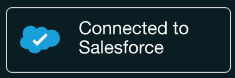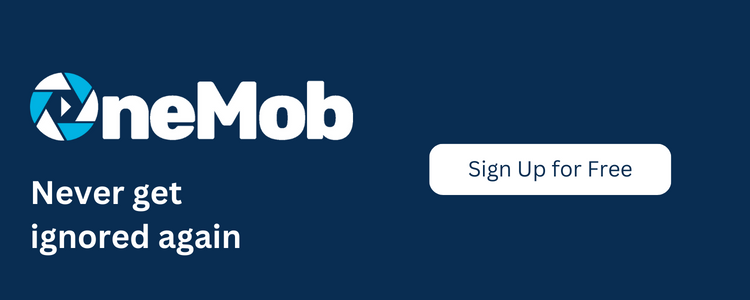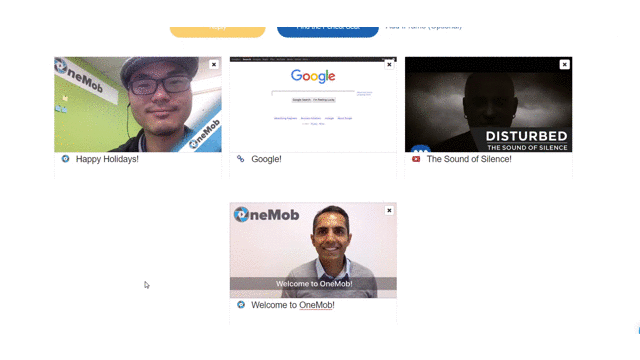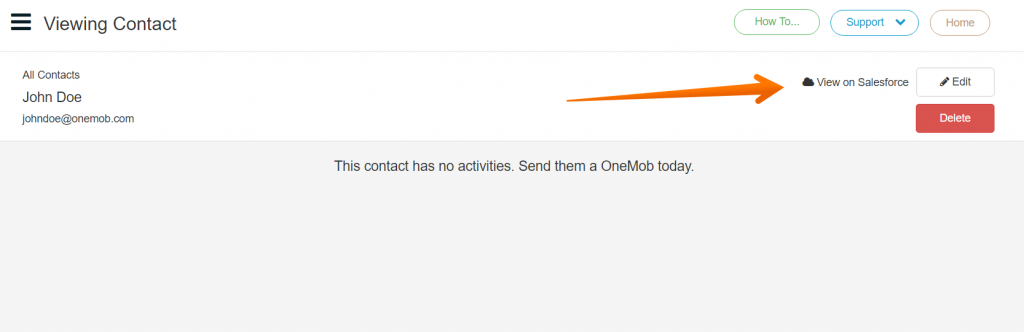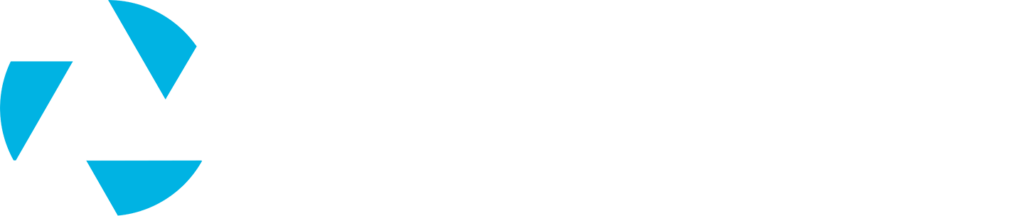The following changes were made on January 3rd, 2017:
- “Connected to Salesforce” indicator
- Applies to Enterprise, Enterprise Plus, and Trial Users.
- If your OneMob account is connected to Salesforce, it will be indicated by the following icon:

- If your OneMob account is not connected to Salesforce, it will be indicated by the following icon:

- Click on the icon to connect by logging in with your Salesforce credentials.
- Furthermore, the following banner will be displayed at the very top of your browser (click to enlarge):
- If your organization does not have the need to connect to Salesforce and wish for the icon and banner to be removed, please contact us at support@onemob.com.
- Salesforce auto-sync
- Applies to Enterprise, Enterprise Plus, and Trial Users.
- You must be connected to Salesforce for this feature.
- Auto-sync any newly created contacts on OneMob to SF.
- “Match to Salesforce” checkbox will be replaced by the following message: “All Contacts will automatically be matched to Salesforce Leads or Contacts.”
- The message only appears when the user is connected to Salesforce.
- I.e., Blank when not connected to Salesforce.
- Auto-populate empty fields using Salesforce when new contacts are created
- Applies to Enterprise, Enterprise Plus, and Trial Users.
- You must be connected to Salesforce for this feature.
- When a new contact is created, empty fields (first name, last name, etc.) will be populated by your Salesforce Contact/Lead, if values exists.
- This feature does not update or override any pre-existing fields.
- E.g., when creating a single contact or multiple contacts via CSV, if you have specified a first name, we will use that name instead of searching in Salesforce.
- Auto-populate empty fields for existing contacts using Salesforce when uploading CSV
- Applies to Enterprise, Enterprise Plus, and Trial Users.
- You must be connected to Salesforce for this feature.
- When a CSV is uploaded with pre-existing contacts (i.e., contacts that already exists), empty fields (such as first name, last name, etc.) will be populated by your Salesforce Contact/Lead, if values exists.
- When a CSV is uploaded with pre-existing contacts (i.e., contacts that already exists), fields (such as first name, last name, etc.) with existing values will not be affected.
- Landing page name
- Applies to all users.
- Before: In the Landing Page Editor, the landing page name appeared above message box, and between the logo and contact information.
- Now: The name of the landing page will be displayed on the top left corner of the landing page editor, next to the “< Back” button.
- You may now change your landing page name via the Gear Icon > Change Name.
- Re-order secondary assets on landing page
- You can now manipulate the order of additional contents you add in the landing page editor. Click + hold the thumbnail, then Drag it over to a different location.
- Landing Page/Email Template: “Sort by Edited”
- We’ve added a new sorting option! You can now sort your landing pages and email templates by time they were edited.
Other features you may not be familiar with:
- “View on Salesforce” hyperlink
- When a contact is matched to Salesforce, you will find a hyperlink labeled “View on Salesforce” next to the Edit button, like so:
- Clicking on “View on Salesforce” will open a new window to the matching Salesforce Lead/Contact.
- This hyperlink is a foolproof way of confirming your OneMob activities will be tracked back to Salesforce.
- If you do not see this hyperlink on one or more of your contacts and would like to map your contact(s) to Salesforce, upload the email address via CSV.